In this tutorial, we're going to show you how to organize your products and how to create collections inside Shopify.

Welcome to another Shopify tutorial. If you have watched our tutorials in the past, you probably own a business or are building a Shopify store. If you decide that you would like to have your store taken off your hands so you can just focus on the business, then you need to check out our Sales Accelerator Program.

This program uses online advertising to increase sales on your website. The link to the Sales Accelerator program can be found here. As always, if you aren't subscribed to our YouTube channel, you can find it here. Make sure to hit that button and the bell so that you know when we drop more tutorials.
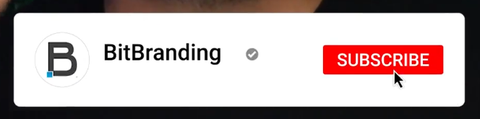

So the first thing you want to do is think about your store and think about how you want to categorize some of your products. So right now, we have a drop down menu from one of our previous episodes that we did where we identified that we want to do bones and bow ties.

Depending on the type of products that you have, this will probably change. You may have, let's say, a clothing store where you want to categorize by, maybe, men's or women's clothing, maybe winter or summer collections. So there are a lot of different things that you can do as far as organizing your products. So that's something that you would have to think about. Also, look into the competition and see how they are organizing their products, see how many navigation items they have at the top. Once you’ve determined what you want to do, let's say, men's, women's, and then you also want to do shirts, pants, skirts and things like that, the first thing you want to do is to go to your products tab on the left hand side of your Shopify dashboard.

If you click on "All Products," that is just going to show you your list of products. What you want to do for this is to go to collections.


Then in collections, to create a new collection, you will click the Create Collection button in the top right hand corner.

In here, you want to give the collection a title. This title will be displayed typically on the header of that particular page. So you want to do something that is going to be nice to look at, not something that is more of an internal title. So, for example, let's say that we want to create a flash sale collection. We want to call it Flash sale.

You can add a description which is optional. You can also add a collection image which is optional. This collection image will show on that page. They're typically long horizontal images. So just kind of be careful. You can add them and then see how it looks on the website and gauge on how you want to display it or not display it at all.

In this instance, we're not going to do any collection images.
If you scroll down a little bit, the next thing here is a collection type. You have two options: manual or automated. First, let’s do a manual one.

How To Create A Manual Collection
For manual, you actually have to go in and hand-pick certain products. So in this particular instance where we're doing a flash sale collection, this might make sense for us. So, we might just click manual and we're able to sort of hand-pick some of those products that will be in that flash sale collection.
Once you have everything in there that you want and have chosen your collection type, you’ll want to hit save in the lower right hand corner..

Once you hit save, if you look under the description box, you will see that you now have the ability to search for those products.

So, for us, we would search for one of the bones. So let's say we only want dry and pumpkin bones in this flash sale collection. We're going to select those and then hit the add button. You can now see them displayed here in the products section.



You also have the ability to change the display order. You can do this by clicking in the Sort box and you can do highest price, lowest price, and newest, oldest, etc.

You can also do it manually where you can click on the little grid icon next to your product and drag the products to put them in the order you want.

That's about it on creating these manual products. Now let’s do an Automated collection.
How To Created An Automated Collection
First,we’re going to create another collection. You can do this by clicking on the “create another collection” link that is shown in the box that comes up when you created your last collection, or you can follow the previous steps to create one. We are going to just click this link, and it brings us to the create page.

Now, let's say that you have a summer collection. We’ll call it a summer collection.

So when you click on Automated, it's going to give you different conditions.

So, for example, here we have all products must match all the conditions or you can set it for any of these conditions. So let's say that you have a bunch of products already in your store and you're now getting into, "Oh, I need to actually figure out the collection stuff". So let's say that any condition, because, for example, let's say the product tag equals to maybe summer. Let's say that some of the products you added to the product tags summer. Now, it could be that some products are added to that summer, but other products you had the product type as equal to summer. So in this instance, any condition would mean that, let's say you have a product that's tagged with summer, but they have a product type equal to summer. Both of those products will show up in this collection.

If you click on all conditions, that means that the product has to have the tag of summer and it has to have the product type of summer, which we don't want so we’re going to do any condition in this instance.
That's basically it.
That means that any time that the product's tagged summer or the product type summer, it will be added automatically to the summer collection.
There are a lot of different things that you can do with these, with the conditions. You can also do by product title, product type, vendor, price, compare at price, weight, inventory stock, variant's title. So there are a lot of different things.

Something else that you can do if you already type in into your product title is to do product title containing the word summer. Maybe you've organized your product in that manner. Then this will give you the flexibility of if the product also contains the word summer in it, then it will get automatically added to this particular collection.

Adding Collections To Store Navigation
Now, these collections are sort of internal collections right now because we haven't added them to the navigation. In a previous episode, we actually talked a little bit about that. In order to put these collections into the store navigation, you want to go to Online Store under Sales Channel, then navigation. You will then want to find your menu.



Then, in this instance, we have the menu catalog and then in here we have these already in here. So we want to add a menu item here and we want to type in summer.


Then, in the link you can either search or navigate through the options in order to find it. So we can go to collections and then we'll see the summer collection right there.


Then we can go ahead and click add, and then Save Menu.

This means that when we refresh the homepage of our store and we hover over or click on catalog, we'll see our summer collection.

Now, we don't have any products that match those conditions so it’s going to say, sorry, there are no products in this collection. However, if you set this up correctly you will see your products populate in here within the collection page.

That’s it for this tutorial. If you would like to watch our “How To” video on this subject, you can watch it here. If you enjoyed the tutorial, make sure to like the video as well as subscribe to our YouTube Channel and hit the bell so that you don't miss out on any of the content we put out every single week. If you have any questions about what we talked about or maybe you have a question that we haven’t discussed yet, leave a comment on our YouTube video so that we can address it for you.
If you’re interested in a streamlined approach to product sales then contact us for our Sales Accelerator program here.











Share:
Your Official Guide to the New Shopify and TikTok Partnership
How to Mute and Unmute Instagram Stories [UPDATED Nov 2020]