In this tutorial we're going to show you how to add digital download products to Shopify.

Welcome to another Shopify tutorial. If you have read our tutorials in the past, you probably own a business or are building a Shopify store. If you decide that you would like to have your store taken off your hands so you can just focus on the business, then you need to check out our Sales Accelerator Program.

This program uses online advertising to increase sales on your website. The link to the Sales Accelerator program can be found here. As always, if you aren't subscribed to our YouTube channel, you can find it here. Make sure to hit that button and the bell so that you know when we drop more tutorials.
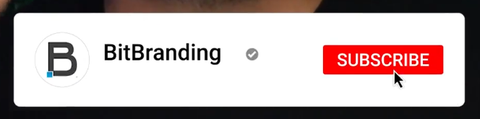

Let’s get into it!
Installing An App
The first thing we want to do is go to apps on the left hand side.

You will then want to click the “Visit the Shopify App Store” button at the top right hand corner of the page. We first have to install an app that allows us to insert the actual digital product in here.

So we're going to search for digital downloads and this app is made by Shopify. So we want to look for the one that has the black icon and it's going to say by Shopify. Click on that.


Next, click on the “Add app” button. This app is completely free.

On the next page, scroll down to the bottom and click “Install app.”

That's it for that step.
Adding The Product
The next thing we want to do is add the product. So you’ll go back to products by clicking it from the menu on the left.

You are then going to click the “Add product” button in the upper right hand corner.

In the description, you want to have some sort of description here. We’re just going to retype the title and say who it’s by.

Next, you want to add some sort of picture for this product. We have created a cover for this example.


So here we have the e-book cover Training your dog with treats.

You will then want to scroll down to add the pricing of your product. This item will be ten dollars. You will most likely want to charge tax.

The next option is the inventory. It is optional but it does have an option to track your quantity.

Let's say, for this e-book, I only want to sell 10 copies just to kind of create that sense of urgency for some people. So we’ll change the quantity available to 10.

If you don't want to track quantity you can just completely uncheck that.

You can also track quantity, maybe do some extravagant number, let’s say 900, just to have a large availability there.

You can also click on “Continue selling when out of stock,” that way you'll never really sell out of this product since it's a digital download.

Just below inventory is Shipping and this is where it's important. You want to uncheck where it says “This is a physical product.” You uncheck that, and that will give you the ability to have that downloadable product.


You could also create variants for digital products. So if you think about why we were selling this book, maybe we want to create a more deluxe version of this book where it has few extra chapters in it. We can create a variant for them. In this instance, we're just going to leave it like that and click save in the bottom right hand corner.


Adding The Digital Attachment
Then, right here within the product, we're going to click on “More actions” at the top and then we're going to click on “Add Digital Attachment.”


This is where the actual ebook aspect comes into play. All we've uploaded so far is just the cover photo of that e-book. So we're going to add digital downloads and we can do that because we've already installed the app digital downloads. So this will open up the product and then the title, 10 dollars and there's no file attached yet. Let’s do that now.
Attaching A File
First you’ll click on “Upload File.”

We are going to choose our book, “How to train your dog treats.pdaf”, then click open.

It will then upload the file right there and that's basically it.

Now that you have your product in here, when your customers are going through the checkout process, they will be able to just download this particular product after they've submitted their payment and after they've checked out of your store. If you go into the settings at the top, you will see that this will also send them an automatic email in order to receive that downloadable product.


That’s it for this tutorial. If you would like to watch our “How To” video on this subject, you can watch it here. If you enjoyed the tutorial, make sure to like the video as well as subscribe to our YouTube Channel and hit the bell so that you don't miss out on any of the content we put out every single week. We upload almost every week, multiple times. So if you want to check out more Shopify tutorials, definitely check out our playlist that has all of our Shopify tutorials listed in there and that will help you tremendously. If you have any questions about what we talked about or maybe you have a question that we haven’t discussed yet, leave a comment on our YouTube video so that we can address it for you.
If you’re interested in a streamlined approach to product sales then contact us for our Sales Accelerator program here.











Share:
How to Mute and Unmute Instagram Stories [UPDATED Nov 2020]
Grow Your Audience and Boost Your Business: 5 eCommerce Marketing Strategies That Work