Hey, guys, Christian here and today I want to share with you how to set up Shopify chat in your store and I'm going to show you how to quickly share messages and discounts via chat.
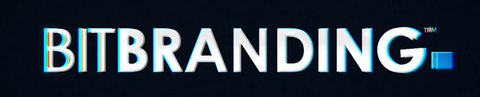
The first thing that we want to do here is go to your Shopify store and go to apps.

We're going to add an app. In here we want to search for Shopify chat.


It's probably going to be the first one, it looks like this below. Shopify chat by Shopify.

It's absolutely free. You’re going to click on that, scroll to the bottom of the next page and hit Add Sales Channel.

So this is a little bit different than your typical app. It's actually going to show up underneath your sales channels. So you'll see that once it loads, it will be run underneath, for me, it's underneath Facebook, but it's going to show you the appearance and FAQs. Typically, apps show up under the apps tab right but for this one, it's different.

So the first thing that you will see is a message that says Shopify Ping is required. So we're going to go to Shopifyping.com.


It's going to open up a new tab and we're going to hit Login With Shopify.

We're going to click on that and then you’re going to choose your business and then click on Add Shopify Chat on the next page. Once you click that, it will bring you back to a page to add the chat, which you already did so you can close that page.



Now that we have that set up, I'm going to go back over to Shopify and refresh the page. So now that it recognizes that we've actually logged in through Shopify Ping, then we can actually change the appearance here.

So the appearance, it's going to be pretty simple, basic features. You can change the button style, so you can click on Chat With Us or your more common chat bubble with the circle.

You can click on the position you want on the left or the right of your website. And then this will give you a little preview on how that will look.

At the very bottom here you have the button color. We absolutely highly recommend that you change the color to match your brand’s color. So you can do that by putting in the hex code color or coming into something pretty close, similar right over here.

I want to actually leave it black. I like that.
Then the last thing is the welcome message. Again, you can leave this default one, but we highly recommend that you just insert a little bit of your brand's tone of voice and pizzazz in there. So, for us, since we’re using Lil’ Bit Treats, let's just do Bark. Right, because we're a dog company. Then for the rest of the message, we’re going to leave it at “Let us know if you have a specific question or have an idea of what you're looking for. We're happy to make recommendations.”

We're going to hit save.

Now, I want to test this experience so we’re gonna click right here, test experience, and this will show us how this actually looks.

So if you see on the right hand side, see Lil’ Bits Treats, it says “Bark! Let us know if you have any specific questions, message us.” You can actually add emojis in there as well, which is kind of cool.

In the message us section, if you just type something like Hello, you’ll be able to see what the customer is going to see once they start chatting with you here.

So they’ll put in their phone number to start the chat. After that, they can type their message to you. For this example we’ll say
“Hello. I need help.”


Now you might be wondering, how does that look on my end? So there's two ways to really look at your messages. One is going through the tab, Shopifyping.com, and once you log in, you will see all your messages in here. So that's the way to do it on the desktop.

Under Active, you will see any messages. You will click on the one you want to answer. You’ll see that the phone number says hello, I need help. We’ll write back “Yes, we got you. Bark! Bark!”

Then going back to your website, you can see how they are seeing it.They got the message. Pretty cool, huh?

Before we move on, I just want to say welcome to everyone new. My name is Christian Piñon, one of the co-founders here at BitBranding.

We've been helping frustrated store owners since 2015, become impactful store owners through tutorials, tactics and strategies. Now, the one way that you can support our channel and us is by subscribing and turning on notifications. That will help us out a lot.

Now, going back to the Shopify chat sales channel over here, one thing that I forgot to mention is that you can disable and enable this pretty easily by clicking disable or enable. So let's say that you're going on vacation. Your whole staff is taking, you know, the whole week off or the whole weekend off, and you don't necessarily want customers to start chatting with you and you're not available to help them. I would absolutely disable this for the time being and then re-enable it when you come back. It's super easy. Just clicking that button on and off will turn that chat button.

Also, a quick reminder that this chat, if you install it and you haven't launched your store yet, let's say, it’s a password protected page, it will still work on that password protected page. So you can still communicate with your customers even if your store is not necessarily live yet for them and ready to shop.
Don't forget that at the end of this blog, I'm going to show you how to create quick responses and how to easily give your customers discounts through the chat. If you're enjoying this blog, then you'll want to check out our latest video, which is breaking down very popular Shopify stores. You can find that video here.

All right. So the next step here is to add Shopify Ping to your phone. We're going to go to the App Store and search for Shopify Ping.

It's going to be the blue one and click on get and install.

We're going to go ahead and open the app and then in here it's going to tell you to log in with Shopify. We're going to put our Shopify credentials here. And then if you have multiple stores under that email account, you're going to select the one that you want to work with. We're going to allow notifications.



And there we go. We have our chat right here live. We have the phone number and then we can continue the conversation on your mobile and go back and forth between the desktop and mobile if you're on the go.


Now, something that I do want to share with you is how to make quick replies and share discounts with the customers. So we're going to go to the store tab here at the bottom and we're going to click on Quick Replies.


Quick Replies already has a few presets in there already. So we have greeting, order, products and things.

Let's say that we get a lot of questions regarding the returns policy, for example. So in that case, we can actually add a quick reply to this. So we can click on the plus button in the upper right hand corner.

You will then name the shortcut, for this we’ll call it Shopify-Return. Then for the message, you will type whatever it is that you want your message to say.

So that means now that if I go to this conversation over here and I start typing in “Shopify-Return,” it will show that quick message right there. So all we have to do is tap on that and click send and it would automatically type everything out for you and send it.

So the last thing that I told you that you can do here is share discounts with your customers via the chat. So if you see on this conversation right here, the top buttons on the left hand side, the third one right here has the discount.

If you don’t have any discounts, then they won't show up here. I have one that's DOGSRULE, get 5% off your entire order. I can tap on that and share that discount with the customer. Whenever they click that link, it will automatically apply at checkout which is actually pretty cool.

And then two extra bonuses right here. If you want to share a particular product with this person that you're chatting with, then you can click on that tag button and it will give you the list of all your products so you can actually click on the product and again share that link directly with them.


So it's actually pretty, pretty cool if you're trying to help a customer through, you know, picking a product for them or for someone else, you can actually share the exact link of the actual product. And actually you can share images. You can take a photo or share an image from your photo library on your phone.
A couple other things that you can do is add team members to help you with the chat process if you have a lot of, you know, people messaging you through the chat. Overall, a great experience for your customers to just be in tune with what's going on with your store. You're also able to just help them almost instantaneously. Right. Any one that's chatting through your website, you will be able to help them on your phone, which is pretty cool.
That’s it for this blog! If you want to watch the How To video for this topic, you can find it here. If you have any questions about this process or want to learn more about how to use these tools for your store, please leave a comment on the video. If you stuck around this long, you're probably someone who wants to know the keys to ecommerce growth and success in the long term. Since I know this is probably you, otherwise you would have looked away, then you need to check out our free training on the five pillars that must be in place to grow and scale profitably your online store.
All right you guys. Thank you so much for reading. I want to hear from you again. Please comment on the video if you liked this topic. And as always, please subscribe to our channel and hit that bell so that you don’t miss out on any of the content that we put out. It would greatly, greatly help us.











Share:
Instagram Ads for Clothing Brands... Proven Strategy
How To Avoid Failure In Your Clothing Brand